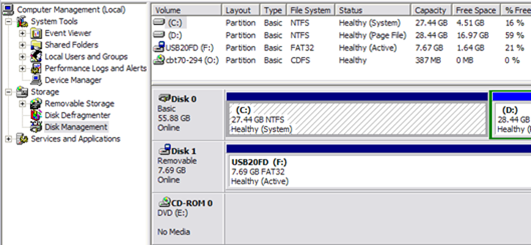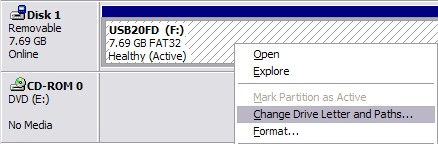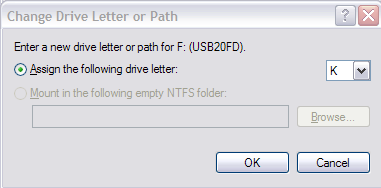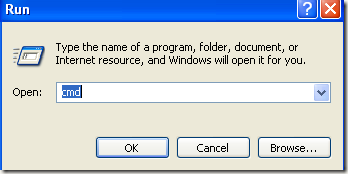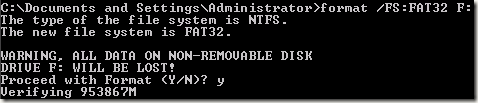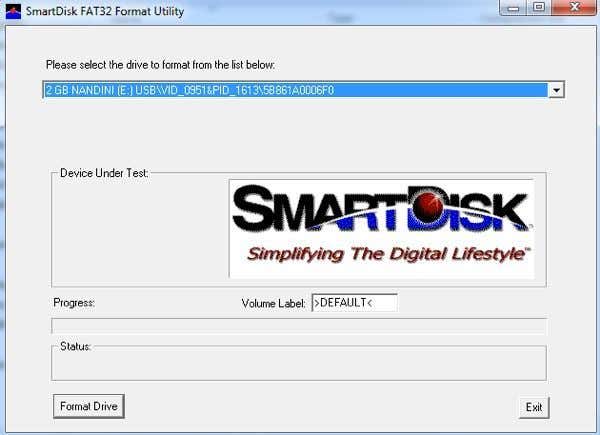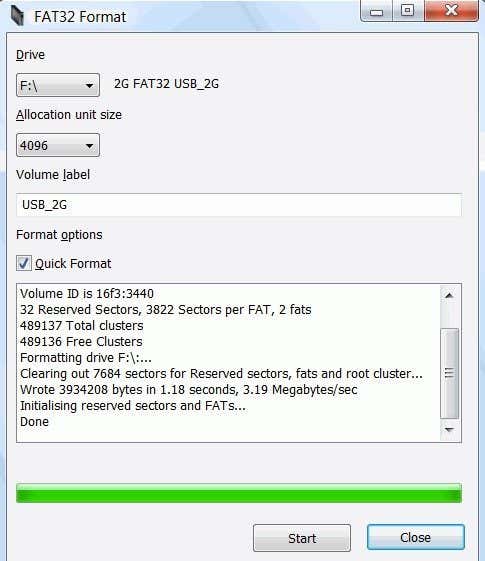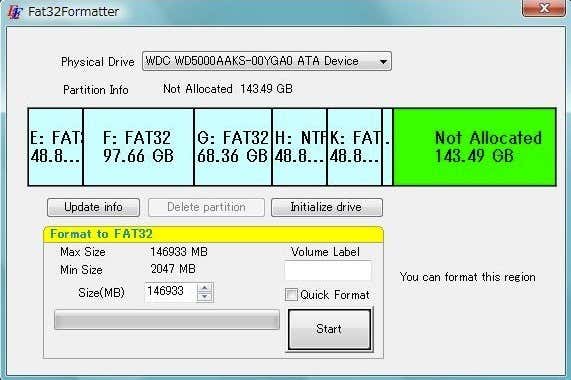Ever wished you could have your own
writer’s website or self-hosted blog without breaking the bank? I mean a
real website, not a “mediocre.wordpress” or “mediocre.blogspot” stuff?
Well, here’s your chance.
Today, I’ll show you step by step with
screen shots, how to set up your own writer’s website or self-hosted
blog in 30 minutes or less, with only N7,200 ($45) for the first 2
years. You don’t need any knowledge of coding or graphics design.
I’ll also show you how to lawfully get 3 amazing bonuses using the service I recommend:
- Register a domain name for FREE and save N,2000 ($12.5);
- Get a FREE Facebook advertising coupon worth N,8000 ($50) to promote your fan page on Facebook.
- My ebook, SBS (How To Setup, Beautify & Secure Your Website). It’s value is N6,100 ($37) but I’ll give you for FREE.
This is the guide I wish someone had
given me 2 years ago when I started blogging. I had to learn it myself
by trying and making a lot of mistakes and wasting a lot of time and
money. But you can avoid all the failures and frustrations I tasted.
Benjamin Franklin said: “Experience is a hard master, but fools will have no other.” So don’t be a fool. I’ll tell you what works, so you can forget everything else.
First, let me briefly answer some questions you may have on your mind.
Why do you need a writer’s website?
You know writers are of two types: those who have a platform to build and keep their audience; and those who do not.
Platform is the reason Wole Soyinka,
Chimamanda Adichie, Sam Omatseye and Linda Ikeji are household names.
It’s the same reason some better writers are unknown … and they may die
so.
If you have an idea to spread, or a
product to sell, then you must do so through a platform. It’s easier
than ever to use your words to make a difference.
Plus, a platform can help you:
- Build an audience
- Sell your products and services
- Land more clients
- Publish your books
- Land speaking engagements, etc.
WordPress.com or self-hosted WordPress?
WordPress.com is free. It’s like
managing on a friend’s land: there’re strict rules to live by, and
there’re some nice things you may not do.
You can’t use custom emails (e.g.,
“info@mediocre.com”), plugins and premium themes. You can’t place
adverts or do affiliate marketing. You can’t do some other awesome
things. You’re really not in control.
If you only want to write once a month and you’re contented with average, WordPress.com can serve you right.
And if one day your friend wakes up and
decides he no longer likes your face … and kicks your butt off his land,
you’ll not need to cry, since your site is average anyway.
But you can invest a little and be your own boss.
With a self hosted WordPress like “naijawriterscoach.com”, you’ll have
your own domain name (e.g., “mediocre.com”), your hosting account and
simply install the WordPress software on the domain.
That’s freedom. That’s independence. Think of anything online, you can do it with a self-hosted WordPress.
Resources needed to set up your website
To have a website, you need:
- A hosting account (you’ll need a Mastercard, not a Verve card, to buy this. Your Mastercard ATM card can help here).
- A domain name (I’ll show you how to get one for FREE below).
The simple, step-by-step process
In this free tutorial, I share my iPage affiliate link
and when you make any purchase through the link, I get a little
commission (at no extra cost to you) to buy coffee. But this didn’t
influence my recommendation, because all hosting services have similar
programs. I recommend iPage because I have personal experiences with
them and honestly believe they offer amazing quality.
Now the process, step by step:
1: Get a hosting account with a FREE domain name from iPage
- This is where your website “resides” online. I’ve used a Nigerian
host in the past, but I regretted every second my site was hosted on it,
and had to dump it after using only 3 months of the 1 year plan I
purchased. The only hosting solution I recommend now is iPage.
They are one of the leading web hosts on the Internet, and they offer
24/7 customer service. Currently, they’re running a promo with 77%
discount. So you pay only
N7,200 ($45) for the first 2 years and they even give you a FREE domain name (other hosts sell a domain name for about N,2000/$12.5). Just click the iPage link and then click “Sign Up Now”.
- On the next page, choose “Register a new domain” and enter your desired domain name (e.g., “awesomenaija.com”). To make the domain name easy to remember, make it short and avoid numerals and hyphens. Click “Check availability”. If the domain name you choose is available, the next page loads. If not, you’ll be prompted to choose another domain name.
On the next page, fill in your personal details and correct Mastercard details. Note that the zip code of Nigeria is 110001 or 23401 or 00176.
- Uncheck “Domain privacy,” “Site protection” and “Site Backup” as you don’t need them. If you don’t uncheck them, you’ll be charged for them. Make sure your email is correct as you’ll receive vital information through it. Also note that the renewal of the hosting account is automatic. So use your own Mastercard. Finally, click “Checkout”.
(NB: Your sign up may be
declined due to reasons like insufficient balance or incorrect card
details. If that happens, you may receive an email or a pop-up window
from iPage offering you a discounted $1 per month plan for the first 4
months.
DON’T accept the
discounted offer. If you do, you’ll have to renew at the high fee of
about N17,000 after just 4 months instead of after 2 years.
INSTEAD, come back to this tutorial and click the iPage sign up link to start again)
- If the next page shows “Getting Started,” then your transaction is successful. You’ll be asked some questions (Just click “No Thanks” to skip them). On the next page, you’ll be prompted to buy some other things. Just scroll down and click “No Thanks“.
- On the next page, click “Log In”. On the next page, choose a security question and answer, choose a password and in the box, “which website referred you?” enter “naijawriterscoach.com”. Click “Save & continue”.
Now you have a hosting account and a FREE domain name. Congratulations!
2: Install WordPress on your domain name for FREE
After you’ve set your password above, your hosting account cPanel (short for Control Panel) is displayed. Locate and click the icon, “WordPress”.
- On the next page, click “Start”.
- On the next page, choose the version of your domain name without “www” and without “ipage”. Click “Check Domain”. The page prompts you that something already exists on the domain name. Check the box and click “Check Domain” again.
On the next page, click “Show advanced options” and fill in your site name, username, password and email address. Note that the username cannot be changed later. The password could be the same thing as the one you chose earlier or a different one. Note that the username CANNOT be changed later. The username and password will be your login credentials whenever you want to post contents to your self-hosted WordPress blog.
- Finally, agree to the terms and conditions and click “Install Now”. Within few seconds, your installation would be completed.
There you are! You’ve just installed WordPress on your domain name.
3: Login to your WordPress site and publish your first post
- Go to “http://yourdomain.com/wp-admin” (replace “yourdomain” with your domain name). Login with the username and password you chose when you installed WordPress in step #2 above.
- The next page displays the dashboard, which is the “back side” of
your website from where you set everything that appears on the “front
side”. On the left side of your dashboard screen are menus. Position the
mouse on
“Posts” and click “Add New” from the sub-menus that will pop out.
- On the next page, enter the title of your post in the first tab and paste the content of your post in the second tab. Click “Publish”.
- On the next page, click “View post” to see the post you just published on the front end of your website or self hosted blog as it will appear to your visitors.
Hurray! You can now start sharing links to your site with your family and friends in less than 30 minutes.







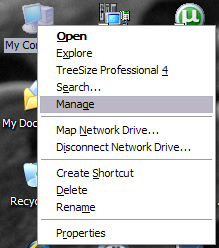
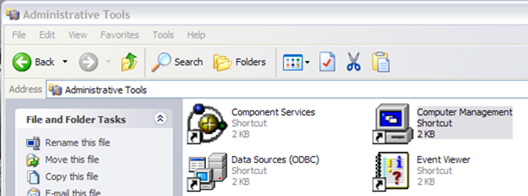 Computer Management in Administrative Tools
Computer Management in Administrative Tools